Delete System Reserved Partition Clean Install
On one of the four machines I recently performed clean installs of Windows 10 (all of which have multiple drives) there is no System Reserved partition on the boot drive and, instead, a media drive now has a 'Boot' directory and 'bootmgr' and 'bootnxt' files. The 'C' drive is labeled 'BOOT, PAGE FILE, CRASH DUMP, PRIMARY' partition. The media drive is labeled 'SYSTEM, ACTIVE, PRIMARY' partition.Is there a way to fix this without starting from scratch and disconnecting all the other drives prior to install?What would cause this? Like I said, the other machines were similarly populated with extra drives and all went normally there.Thanks!
If you right-click on the normal NTFS partition, you should see the normal menu that lets you perform various tasks on that partition, including the Delete Volume command: However, if we right-click on the first EFI partition, the menu we get is completely disabled. So yes, if you want to sacrifice the manufacturer recovery function and some proprietary utilities, you can wipe them safely, blank out the drive, and have a fresh install with a little extra GB's worth of space. Alternatively, you can wipe just the OS partition, and install a fresh OS leaving the other partitions intact. Depending on how the recovery partition is accessed, you may have to install some software later on to gain that functionality back.
Just disconnecting the media drive won't solve the problem, the media drive is higher in the sata order than the drive you want to boot, and win 10 will automatically upgrade, which means it will process another install in the future. So if you plan on fixing this you also need to fix the order they appear which is how they're connected to the bios, just look in disk management for that order, and refer to the motherboard manual for which one is sata 0, however it sounds like you can possibly swap the sata cables in this case.The steps that might work are not pretty. A repair install, or just doing a clean install again has been suggested.». This can be caused by installing windows on a drive that already has partitions on it.
Can't Delete System Reserved Partition
If the install drive is blank (No partitions) then windows install, creates them, and it is in control and can create the partitions needed.If the partition is already there and there is not enough room for the extra partitions and it finds other drives it will use the other drives.If a drive is marked as active that drive will be the boot drive no matter which drive windows is installed to. You can mark a drive very easy at any time but it is much harder to unmark the drive. Deleting the marked or all partition's will unmark the drive as the boot drive.
Tip: In fact, there are many partitions that cannot be deleted in Disk Management, including boot volume, the volume where page file, crash dump files and hibernation files are saved, EFI system partition, OEM partition and recovery partition. Please refer to for more information.Why fail to remove system partition?As for the system partition, it must be a primary partition which contains the boot loader that is used to boot your operating system. In addition, the partition which holds the boot sector must be set active, otherwise, your computer is unbootable. Therefore, if you want to delete your system partition, Windows Disk Management will fail to do this work.See the following figure:You can see the partition on disk 1 is labeled ' System, Active, Primary Partition', so it is not allowed to be deleted or formatted in Windows 7/8/10. Besides, partition C is also unable to be deleted because delete is not allowed on the current boot, system, pagefile, crashdump or hibernation volume. Tip: In addition to system partition deletion, Windows cannot format the system partition on this disk in Windows 10/8/7.How to solve this issue?
Don’t worry, it is easy and there are some solutions below. How to Delete Active System Partition in Windows 7/8/10Generally, you may choose to delete a system partition in two cases:. You have installed two operating systems on your computer.
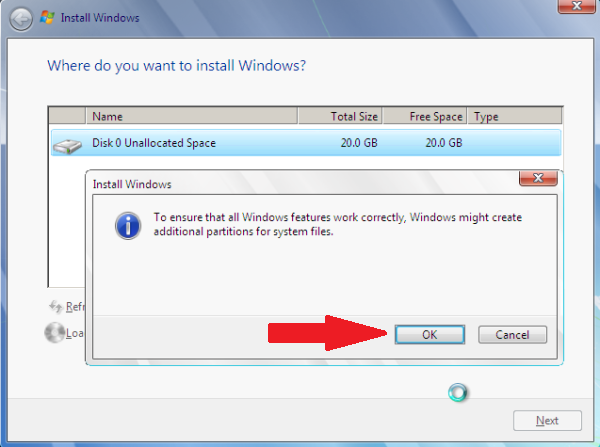
Now you don’t want to use one OS and decide to delete it. Or you want to delete one active system partition to free up some disk space. Then, you may use the unallocated space to create a new partition. If you want to reinstall a new operating system to the original location, maybe you choose to clean the previous OS.Here, this post will tell you how to delete system active primary partition in a single operating system or dual system on your computer.Case 1: Delete System Volume in Single Operating SystemAs for many of you, only one operating system is installed on the computer. Usually, probably there is something wrong with your operating system, such as system breakdown, blue screen, black screen or slow running speed, so a new reinstallation becomes a popular choice.Before reinstallation, you may choose to delete the system partition in Disk Management, however, it is not allowed.
In this case, how to achieve this aim? Actually, it is very easy in Windows 7/8/10. Note: Before you delete active system partition, please ensure the important data on your hard drive is backed up. Note: MiniTool Partition Wizard Free Edition doesn’t support this feature. If you want to delete your system drive, you need to get a license. Just click the following button to get one.Step 1: Launch MiniTool Partition Wizard Professional Edition. Then in the main interface, click Bootable Media feature to create a bootable DVD/CD disc or USB flash drive and then boot your computer from the disc or drive.Hot articles:.Step 2: Then you will enter a page of MiniTool PE Loader.
Click Partition Wizard to enter the main interface of MiniTool Partition Wizard.Step 3: Right click the active system partition and click Delete feature. Or after selecting the target drive, click Delete Partition in the left pane. Note: Drive letters in MiniTool PE Environment may be different from what they are in Windows.Step 4: Then this partition tool will tell you 'deleting system partition may cause your computer to be unbootable', here click Yes. And finally, click Apply to perform this operation.Solution 2: Run Diskpart CommandSome of you may consider using the Diskpart command line to delete your system partition. Follow these steps to remove Windows 7 active system partition.Step 1: Please open cmd window by pressing Win + R keys and then inputting cmd. Or you can input cmd in the Search box and then right-click this tool to select Run as administrator.Step 2: Type diskpart.Step 3: Type list disk to display all the disks.Step 4: Type select disk n. Here n means the disk number that contains the active system partition.Step 5: Type list volume to display all the volumes on the selected disk.
Here, by viewing the status and information, it is easy to know which one is system partition.Step 6: Type select volume n. N is the volume number of the system volume.Step 7: Type delete volume to perform system volume deletion. Warning: This may work, however, diskpart will prevent you from deleting the volume if it is required by Windows, just like the error shows 'The selected volume or partition is in use.
To continue with the operation use the OVERRIDE parameter.' Please try the following prompt.If you fail to delete the system partition, please try another way.
Note: If your disks are MBR, after finishing all the operations, the most important thing is that you must modify the boot order in BIOS. Please make sure the hard drive that contains the reserved OS is set to the first place.Situation 2: Two Operating Systems on a Hard Drive① There Is System Reserved PartitionWhen you install an operating system, it is possible that there is a at the beginning of the hard disk. If there are two operating systems on this disk, and the boot files of these two OSs are saved to the system reserved partition, which is active by default.When booting the computer, you can select one to boot. If you plan to delete one system partition, MiniTool Partition Wizard Bootable CD is also useful with Delete feature.② There Is No System Reserved PartitionSometimes, there is no system reserved partition on the disk.
If there are two systems, including Windows 8 on partition C and Windows 7 on partition F. You need to set the system partition you want to use active.Two circumstances you should consider:.
Now you are using Windows 7, and you want to delete Windows 8 on C drive, you can directly use MiniTool Partition Wizard Bootable CD to delete this system partition. If you are using Windows 7, and you decide to delete Windows 7 on partition F, after removing this active system partition, the most important thing that you must do is to set partition C active.In the second circumstance, how to delete partition F and then set partition active? You can also use MiniTool Partition Wizard Bootable CD to help you delete and mark your partition active. With this partition manager, it is very easy and convenient to do this work. Warning: The drive letters may vary in MiniTool PE Environment. Here, partition F with Windows 7 has become partition E.

Just choose the OS you want to delete carefully.Step-by-step guidance is here.Step 1: You also need to boot your computer from the bootable disc, just like case 1 mentioned.Step 2: After entering into the main interface of MiniTool Partition Wizard, you need to select the system partition F you want to delete, click Delete Partition function in the left pane.Step 3: Then right-click partition C to select Set Active feature.Step 4: Click Apply to execute all the changes.Bottom LineNow we come to the end of this post. In this article, we introduce you the problem that Windows cannot delete the active system partition, why fail to do this work and the detailed solutions in a single operating system and dual system. If you also meet this issue, please try the ways according to your actual circumstances.If you have any suggestion or problem regarding MiniTool Partition Wizard, welcome to email us via or leave a comment below. Thanks in advance. Facebook. Twitter.
Linkedin. Reddit.
